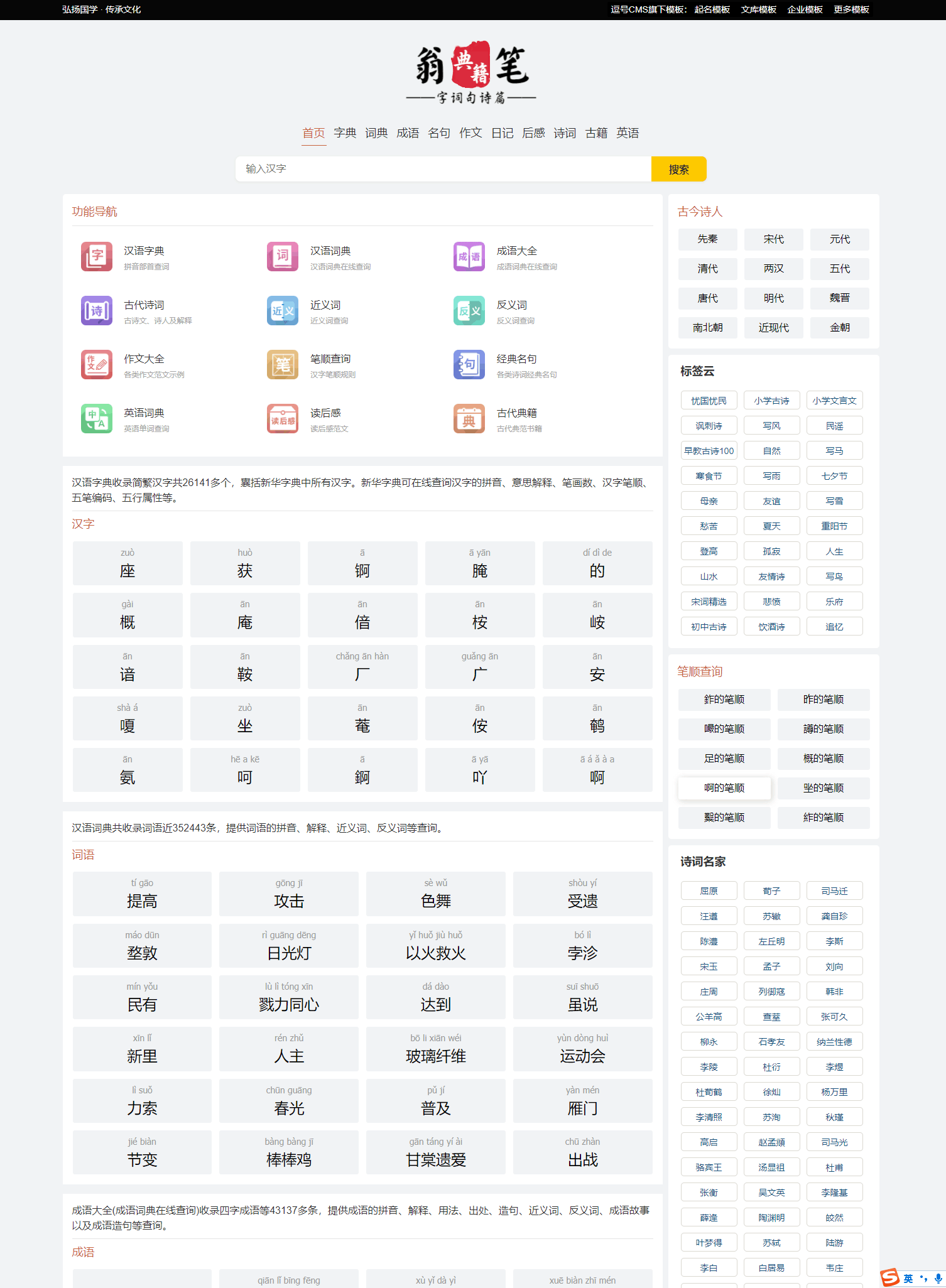 推荐模板:15合1字典词典诗文古籍网站主题模板V2.6演示地址:https://www.wengbi.com/CMS版本:最低V 5.21主题价格:999.00元发布日期:2024-01-28 22:31:04下载安 装:进入下载下载次数:405 次授权方式:顶级域名授权,无限开二级域名说明: 1、可以更换域名, 一年不超过两次。 2、模板包含整站源码,使用者不得建立非法网站。 3、客服在线解答问题,永久免费更新升级。 4、系统源码永久开源,模板永久开源,方便自定义修改。
推荐模板:15合1字典词典诗文古籍网站主题模板V2.6演示地址:https://www.wengbi.com/CMS版本:最低V 5.21主题价格:999.00元发布日期:2024-01-28 22:31:04下载安 装:进入下载下载次数:405 次授权方式:顶级域名授权,无限开二级域名说明: 1、可以更换域名, 一年不超过两次。 2、模板包含整站源码,使用者不得建立非法网站。 3、客服在线解答问题,永久免费更新升级。 4、系统源码永久开源,模板永久开源,方便自定义修改。最佳答 案
保存WordPress页面作为模板是网站制作中常见且重要的一步。它可以帮助我们在创建新页面时,快速地应用已经设计好的页面结构和样式,提高网站制作的效率。下面就来分层次阐述如何将WordPress页面保存为模板。
我们需要登录WordPress后台管理界面。在仪表盘中选择“页面”选项,进入页面管理页面。
接下来,在页面管理页面中,找到我们需要保存为模板的页面,鼠标悬停在该页面上,会出现一系列操作选项,选择“编辑”选项,进入该页面的编辑界面。
在页面编辑界面中,我们可以看到右上角有“页面属性”或“模板”选项,点击进入该选项的设置界面。
在这个设置界面中,我们可以选择将当前页面保存为模板。切换到“模板”选项卡,会看到一个下拉菜单,列出了可用的页面模板选项。如果你的主题支持自定义页面模板,那么在这里你可以选择“默认模板”、“全宽模板”、“无侧边栏模板”等不同的页面布局样式。
如果你想创建新的自定义页面模板,可以在主题文件夹中新建一个模板文件,将其命名为page-yourtemplate.php,并在文件顶部加入如下代码:
```php
<?php
/*
Template Name: Your Template Name
*/
将其中的“Your Template Name”替换为你希望显示在后台管理界面下拉菜单中的模板名称。
保存文件后,回到WordPress后台管理界面,再次编辑要保存为模板的页面,进入“页面属性”或“模板”选项页面。
在下拉菜单中,现在你应该能看到新建的自定义页面模板选项了。选择并保存该选项,你的页面就成功保存为模板了。
当你创建新的页面时,在页面编辑界面的“页面属性”或“模板”选项中,同样可以看到之前保存的页面模板,选择它,新页面就会应用之前设计好的页面结构和样式了。
通过以上步骤,我们可以很方便地将WordPress页面保存为模板,提高网站制作效率,保持页面风格的一致性,为网站的整体美观性和用户体验提供保障。
其他答 案
要将WordPress页面保存为模板,首先需要登录到您的WordPress后台管理界面。接着,进入您的页面编辑器,选择您想保存为模板的页面。点击“编辑”按钮,然后进入编辑页面的模板编辑界面。在这里,您可以根据自己的要求和需求对页面进行编辑和布局设计。完成编辑后,您需要点击页面编辑器右上角的“保存为模板”按钮。在弹出的窗口中,您可以填写保存模板的名称,并在描述中添加相关备注。完成后点击“保存”按钮,即可将该页面保存为模板。
保存WordPress页面为模板是非常实用的功能,可以帮助您节省大量时间和精力。保存为模板的页面可以作为其他页面的基础,您可以轻松地在新页面中应用和修改已保存的模板,从而保持页面的一致性和统一性。保存为模板的页面也可以被用作特定用途的页面,如产品详情页、服务介绍页等,方便您快速创建新的页面,并保持品牌风格和视觉效果的统一。
在创建模板页面时,您可以根据不同的页面需求和设计要求,对页面布局、样式和元素进行调整和设计。例如,您可以选择不同的布局结构、字体样式、颜色搭配等,以及添加不同的组件和模块,来满足不同页面的需求。通过保存不同类型的页面模板,您可以更加灵活和高效地应对不同的页面制作需求,提高页面制作工作的效率和质量。
将WordPress页面保存为模板是一个非常实用和便捷的功能。通过保存页面为模板,您可以轻松地创建和管理不同类型的页面,保持页面的一致性和品牌形象,提高网站制作和管理的效率和质量。希望以上内容能够帮助您更加深入地了解如何将WordPress页面保存为模板。
常见问题FAQ
- 免费下载或者VIP会员专享资源能否直接商用?
- 本站所有资源版权均属于原作者所有,这里所提供资源均只能用于参考学习用,请勿直接商用。若由于商用引起版权纠纷,一切责任均由使用者承担。更多说明请参考 VIP介绍。
- 提示下载完但解压或打开不了?
- 找不到素材资源介绍文章里的示例图片?
- 模板不会安装或需要功能定制以及二次开发?




发表评论